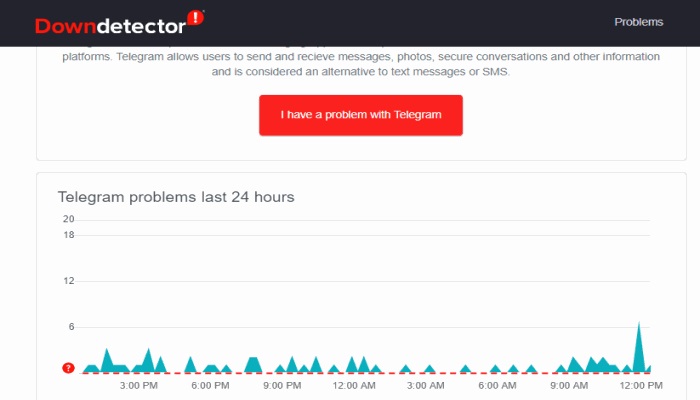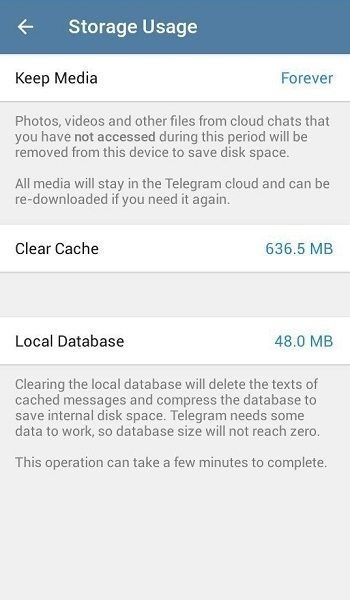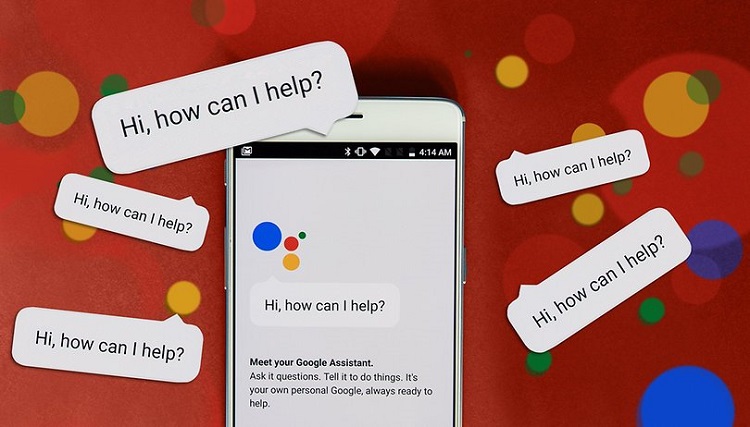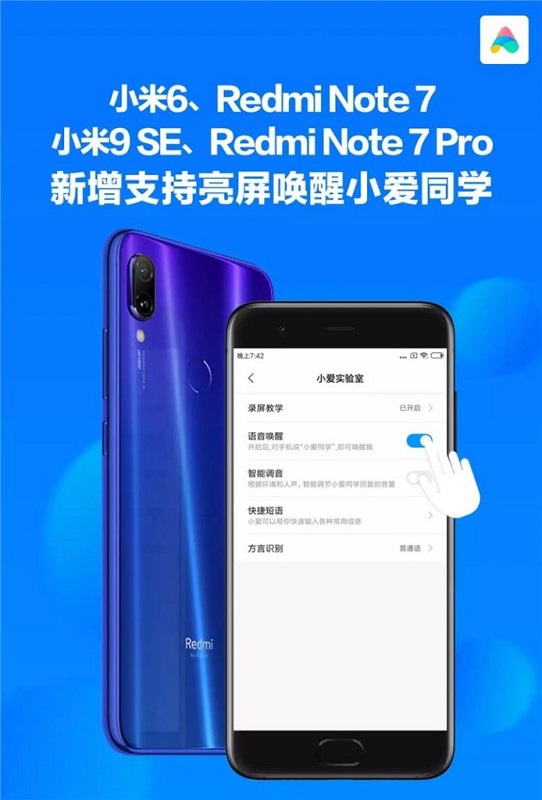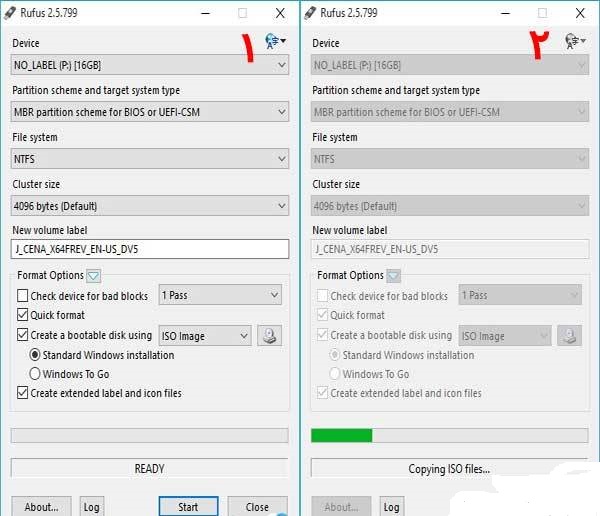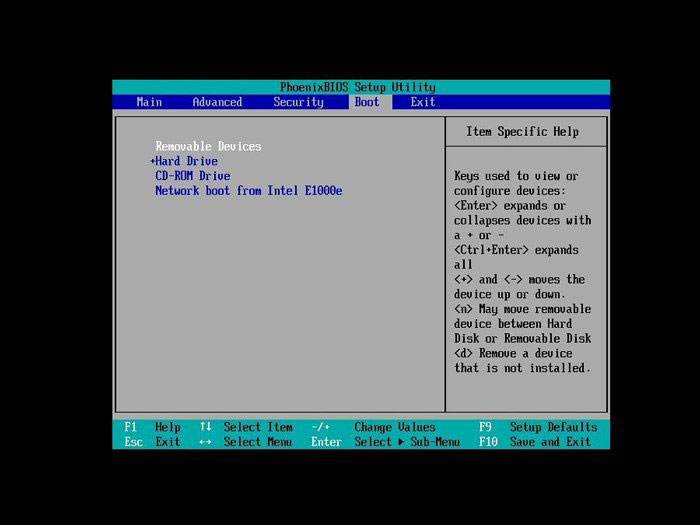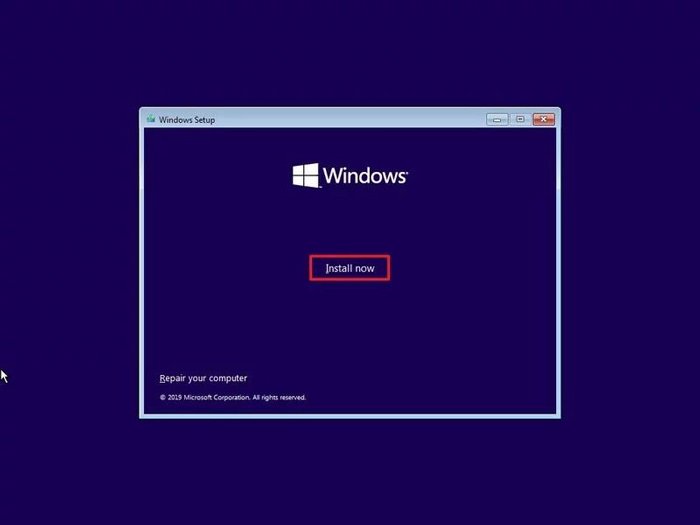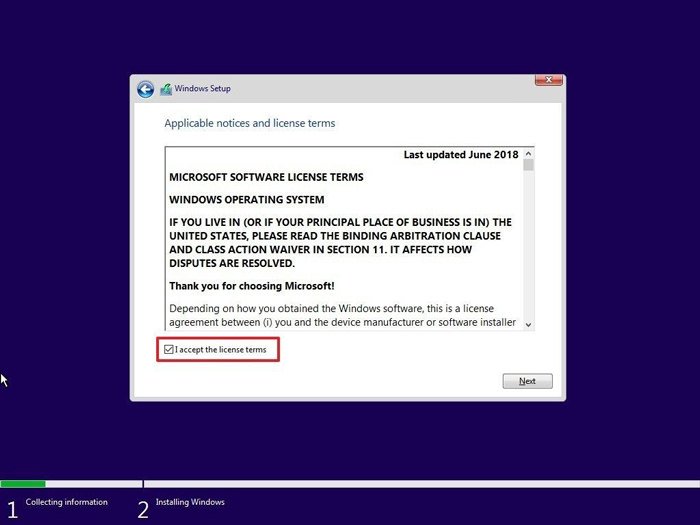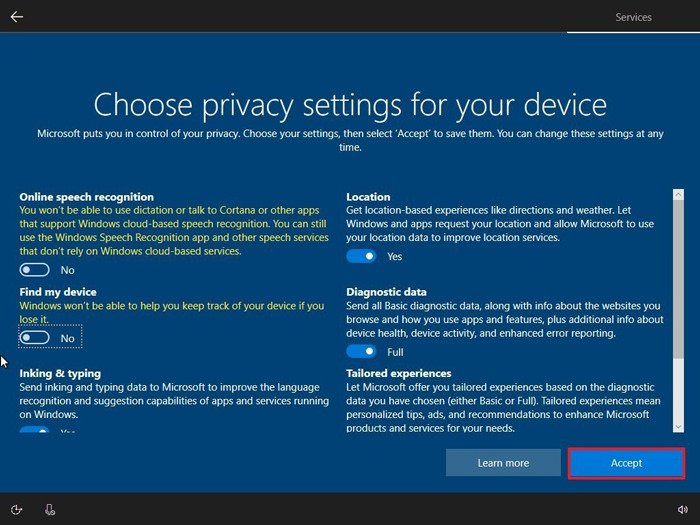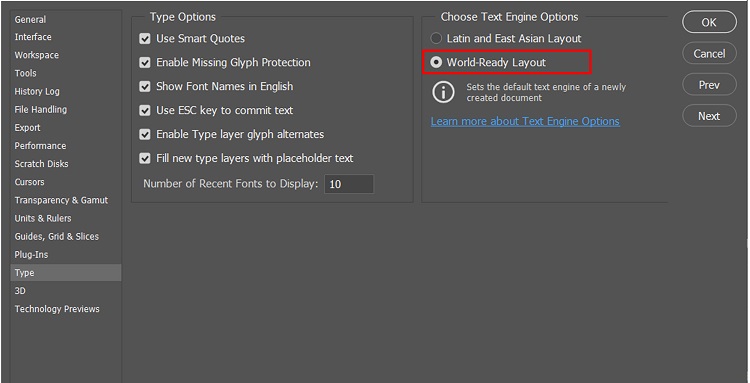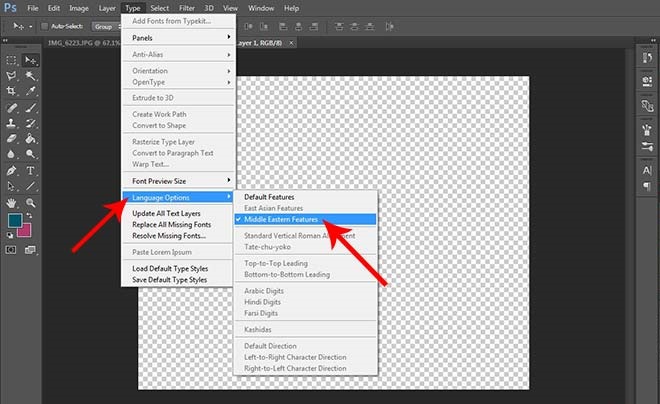پاک کردن دیتا در اندروید
مقدمه
یکی از مشکلات همیشگی کاربران گوشی های موبایل ، کلیر دیتا می باشد. به خصوص در گوشی های با ظرفیت پایین که نیاز است به صورت دوره ای به حذف اطلاعات برنامه ها و بازی ها بپردازند ، اما همیشه این اتفاق به دلیل کمبود حافظه گوشی نبوده و ممکن است به دلایل دیگری نیاز به حذف دیتای بازی و برنامه در اندروید داشته باشید. دو نوع حافظه دیتا و کش در هر برنامه اندرویدی وجود دارد که تفاوت های فاحشی با یکدیگر دارند. حافظه نهان یا کش ، اطلاعاتی است که یک اپلیکیشن مکرر از آن ها استفاده می کند را به صورت موقت در آن ذخیره می کند تا در دفعات بعدی دسترسی به آن اطلاعات سریع تر صورت گیرد. از طرفی ذخیره شدن این اطلاعات در گوشی باعث می شود مرتبه بعد که اپلیکیشن می خواهد به آن اطلاعات دسترسی پیدا کند به جای دانلود مجدد آنها و مصرف پهنای باند اینترنت مستقیما به کش مراجعه کرده و اطلاعات را از آنجا دریافت کند. بدین ترتیب در مصرف پهنای باند اینترنت نیز صرفه جویی خواهد شد. اما حافظه دیتا تمامی اطلاعات آن اپلیکیشن و تنظیمات شخصی سازی شده در آن می باشد. تنها تفاوت کلیر دیتا با کلیر کش در آن است که در کلیر دیتا علاوه بر کَش ، تنظیمات و اولویت های شما در اپلیکیشن نیز پاک می شوند و تمام این اطلاعات علاوه بر کش اپلیکیشن پاک خواهند شد. در واقع پاک کردن دیتای یک اپلیکیشن یا همان کلیر دیتا کردن ریست کردن کامل اپلیکیشن است و آن را به وضعیتی باز می گرداند که پس از نصب داشت. به عبارت دیگر وقتی کلیر دیتا می کنید مثل آن است که اپلیکیشن را همین الان دانلود و نصب کرده باشید. در مقاله پاک کردن کش اندروید به نحوه پاکسازی کش پرداختیم و در مقاله امروز هیواتک نیز قصد داریم شما را با پاک کردن دیتا در اندروید آشنا نماییم. در مقالات قبلی هیواتک به دلیل محبوبت بالای گوشی های اندرویدی مقالات متعددی را منتشر و به رفع مشکلات و معرفی قابلیت های این سیستم عامل پرداخته ایم که در ذیل برخی از آن ها را مشاهده می فرمایید. با مطالعه مقاله امروز هیواتک نیز با ما همراه باشید تا شما را با حذف دیتای بازی آشنا نماییم.
بهینه سازی مصرف اینترنت در اندروید
حذف یک فایل دانلود شده در اندروید
حذف دیتای بازی و برنامه در اندروید
همانطور که در مقدمه این مقاله بیان کردیم ، در سیستم عامل اندروید اطلاعات برنامه ها در دو بخش کش Cache و Data ذخیره می شود. دیتا و کش باعث افزایش سرعت و کارایی برنامه ها در هنگام اجرا خواهند شد. همانطور که گفته شد ذخیره سازی اطلاعات برنامه در حافظه کش و دیتا بسیار مفید است اما گاهی اوقات ممکن است سنگین شدن دیتا و کش برنامه ها باعث اختلال و هنگ در برنامه مورد نظر شود. به عنوان مثال اگر دیتا و کش برنامه تلگرام را هر چند وقت یکبار خالی نکنید این امکان وجود دارد که حجم اطلاعات برنامه به چندین و چند گیگ برسد و عملا شما دیگر قادر نخواهید بود که در تلگرام چیزی را مشاهده و دانلود کنید. اما در این بخش به نحوه حذف دیتای بازی و برنامه در اندروید می پردازیم و در بخش پایانی این مقاله به اختصار در خصوص حذف کش در اندروید خواهیم پرداخت. در صورتی که در خصوص پاکسازی حافظه در آیفون سوالی داشتید مطالعه مقاله خالی کردن حافظه آیفون را به شما پیشنهاد می نماییم. پاک کردن دیتا در واقع عملکردی سنگین تر در مقابل پاک کردن کش می باشد چرا که با این عمل تمامی اطلاعات ذخیره شده توسط یک اپلیکیشن حذف شده و پس از اجرای آن، برنامه از صفر شروع می شود. به عنوان مثال اگر چند مرحله از یک بازی را در گوشی خود طی کرده باشید، پاک کردن کش هیچ آسیبی به اطلاعات ذخیره شده و سطح شما در بازی وارد نمی شود اما درصورتی که از کلیر دیتا استفاده نمایید، بازی کاملا از ابتدا آغاز خواهد شد بنابراین قبل از هر گونه اقدامی به این نکات توجه کامل داشته باشید ، اما مراحل کلیر دیتا در اندروید به این صورت می باشد :
در گوشی های اندروید 7 و پایین تر :
- ابتدا به بخش تنظیمات یا Settings مراجعه کنید ، سپس به بخش برنامه ها یا Apps مراجعه نمایید.این بخش در مدل های دیگر با نام Applications و Manage Applications قابل دسترس است.
- در این صفحه می توانید لیست تمامی برنامه ها و بازی ها را مشاهده نمایید. هر برنامه ای که قصد دارید دیتای آن را پاک کنید را پیدا کرده و روی آن ضربه بزنید.
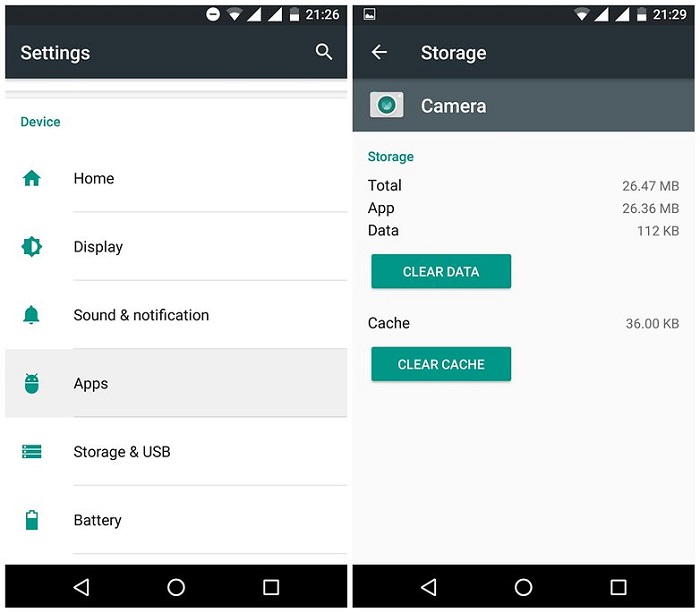
- در صفحه برنامه به بخش Storage مراجعه نمایید. برای پاک کردن دیتای برنامه مورد نظر از این صفحه بر روی گزینه CLEAR DATA ضربه بزنید. توجه داشته باشید که با پاک کردن دیتای برنامه تمامی اطلاعات موجود در آن نیز از بین خواهد رفت. در صورتی که از انجام این کار اطمینان دارید بر روی گزینه DELETE ضربه بزنید.
در گوشی های اندروید بالاتر از اندروید 7 :
در این گوشی ها نیز عملکرد حذف دیتای بازی بسیار شبیه به گوشی های با اندروید قدیمی تر و به این ترتیب می باشد :
- به تنظیمات گوشی بروید ، به بخش Apps مراجعه نمایید . برنامه یا بازی مورد نظر خود را پیدا و انتخاب کنید.
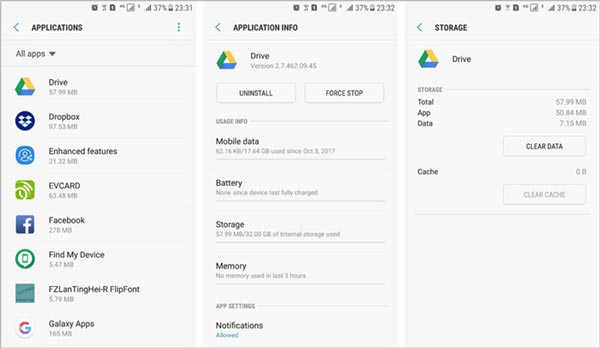
- به بخش Storage مراجعه کنید. برای پاک کردن داده های برنامه دکمه Clear Data را لمس کنید.

حذف کش بازی و برنامه در اندروید
اما در صورتی که تنها به دلیل کمبود حافظه ناچار به حذف اطلاعات یک برنامه یا بازی می باشید پیشنهاد ما حذف کش بازی یا برنامه به جای حذف دیتای برنامه یا بازی می باشد. برای این منظور دو روش در پیش خواهید داشت :
پاک سازی حافظه پنهان اندروید به صورت یک جا :
- وارد تنظیمات گوشی خود ( Settings ) شوید و گزینه Storage را انتخاب کنید . در صفحه باز شده شما میزان فضایی که هر قسمت اشغال کرده است را مشاهده می کنید .
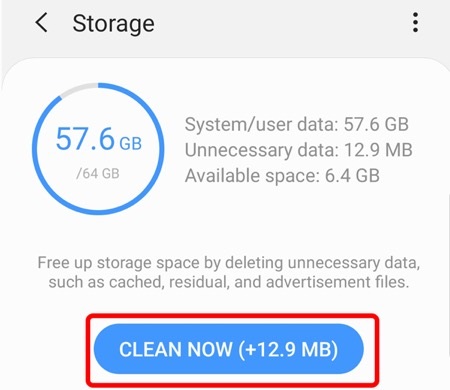
- بر روی Cached Data تپ کنید .از شما سوال می کند که آیا مطمئن هستید که حافظه کش را پاک کنم ؟ و شما با انتخاب گزینه Ok کش اندروید خود را به صورت یک جا پاک می کنید .
پاکسازی کش اندروید در یک برنامه یا بازی :
- وارد Settings گوشی خود شوید و روی گزینه Apps تپ کنید . اکنون روی برنامه یا بازی کهقصد حذف کش آن را دارید تپ کنید.
- در صفحه باز شده گزینه های مختلفی مشاهده می کنید که یکی از آن ها Cache Data است . روی گزینه Clear Cache تپ کنید تا کش برنامه یا بازی انتخابی شما پاک شد .
چنانچه در خصوص حذف کش تلگرام سوالی دارید ، مطالعه مقاله پاک کردن کش تلگرام را به شما پیشنهاد می نماییم.
منبع : پاک کردن دیتا در اندروید